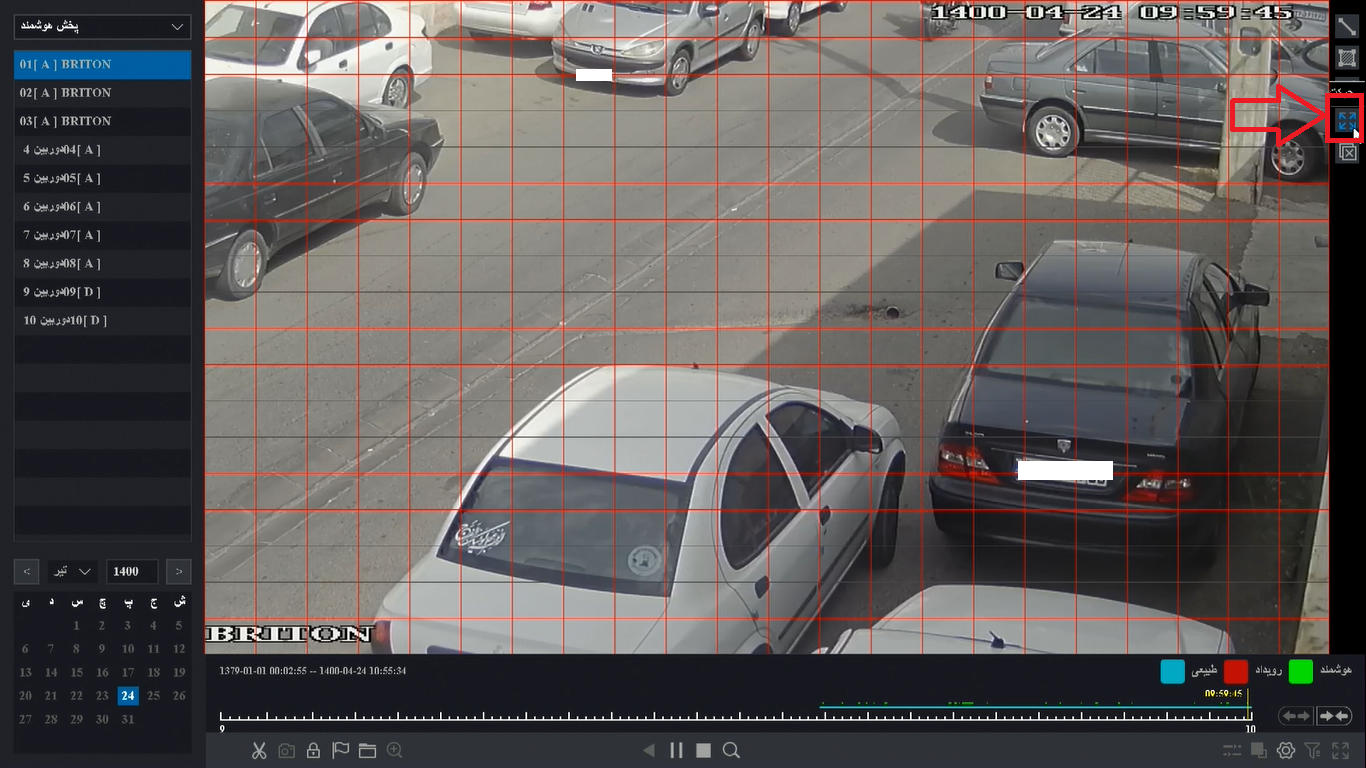بازپخش هوشمند دستگاه های برایتون

بررسی و تماشای تصاویر ضبط شده در دستگاه های ضبط تصویر امری زمان بر و وقت گیر است. اما ما در اکثر دستگاه های برایتون قابلیتی را طراحی کرده ایم که با استفاده از آن می توانید تصاویر ضبط شده خود را در کمترین زمان ممکن بررسی کنید و تمامی عبور و مرور ها در محدوده های مختلف را به راحتی مشاهده کنید.
این قابلیت بازپخش هوشمند نام دارد که در ادامه به بررسی نحوه استفاده و فعال سازی این عملکرد در دستگاه های برایتون خواهیم پرداخت. برای استفاده از بازپخش هوشمند تصاویر ضبط شده در دستگاه های برایتون در ابتدا می بایست وارد بخش کانال ونوع کانال در منوی دستگاه شوید.
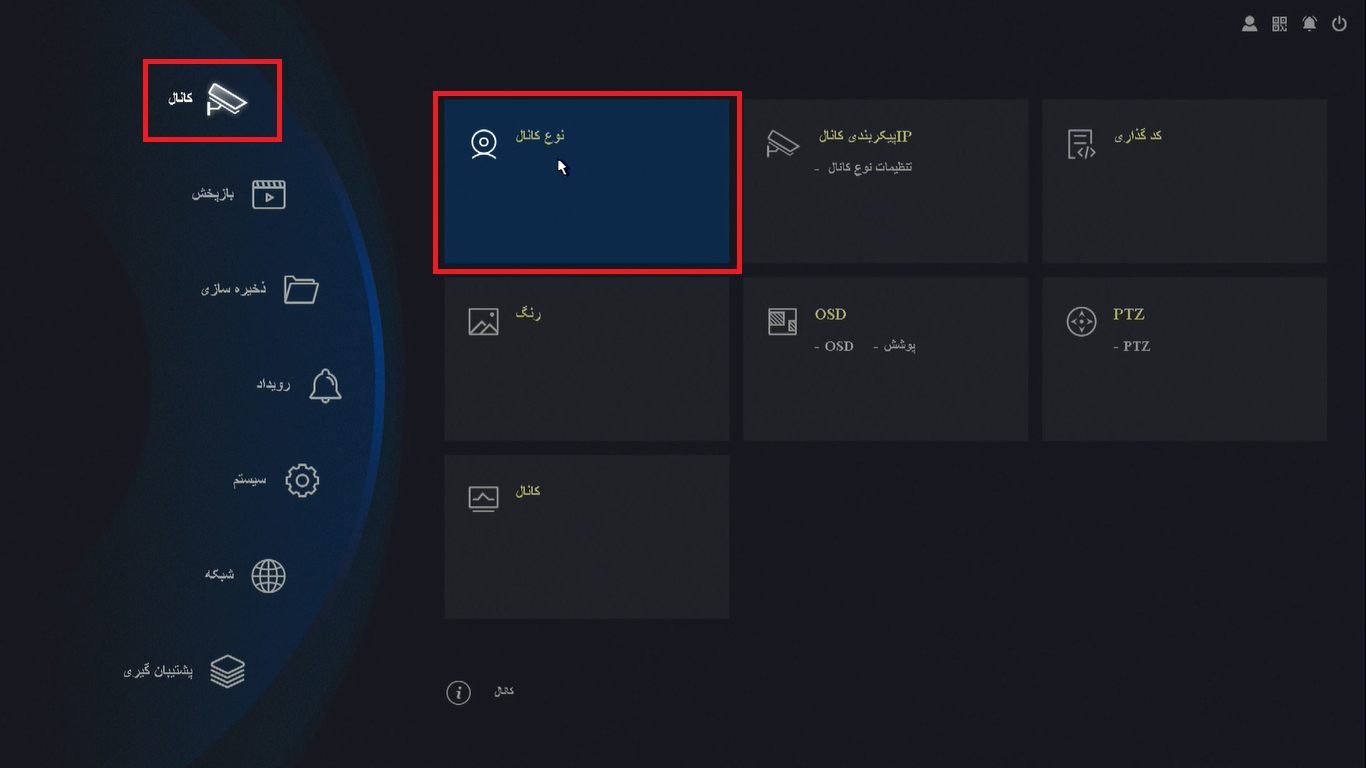
در این قسمت وارد بخش کانال هوشمند شوید (1) و کانال هایی که می خواهید از قابلیت بازپخش هوشمند آنها استفاده کنید را انتخاب کنید (2) و روی گزینه درخواست در پایین صفحه کلیک کنید (3) و منتظر بمانید تا دستگاه یک مرتبه راه اندازی مجدد شود.
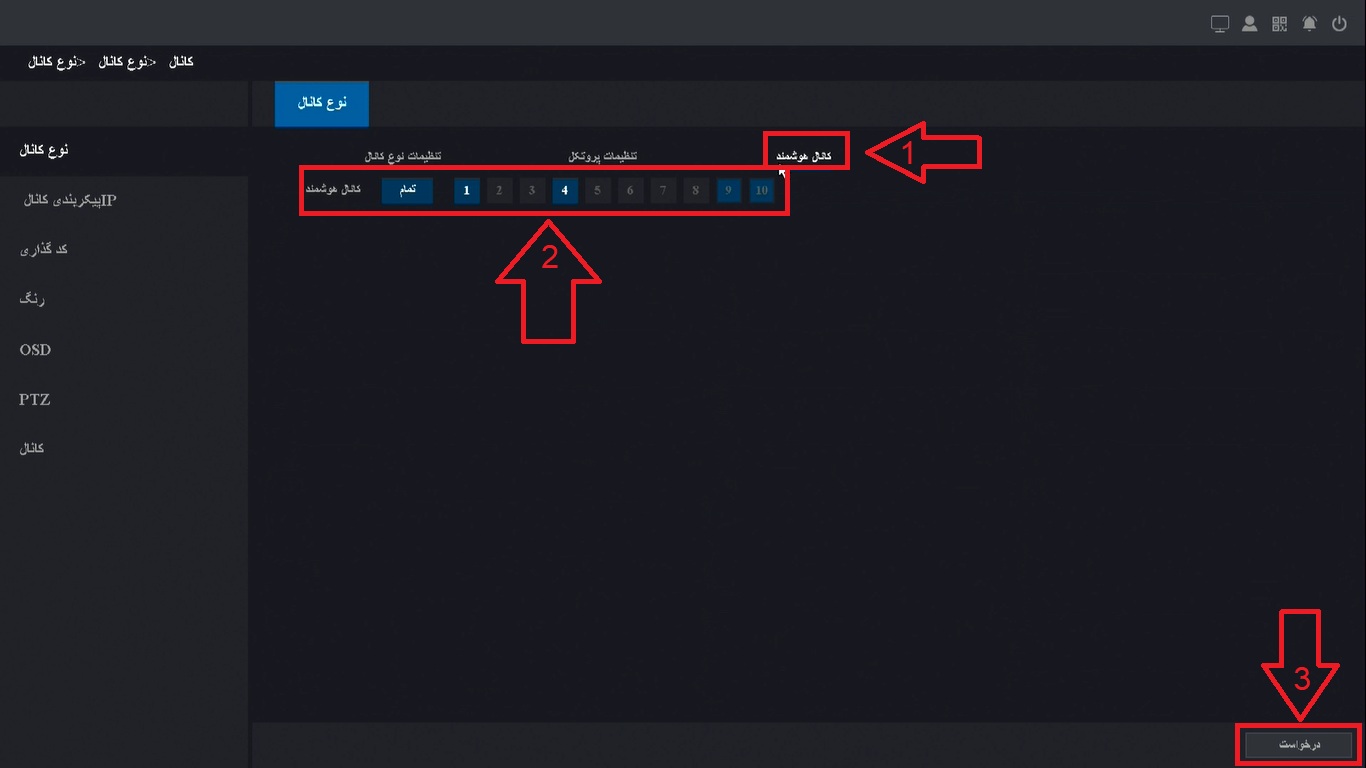
پس از راه اندازی مجدد دستگاه مجددا وارد منو اصلی شوید و گزینه بازپخش را انتخاب کنید.
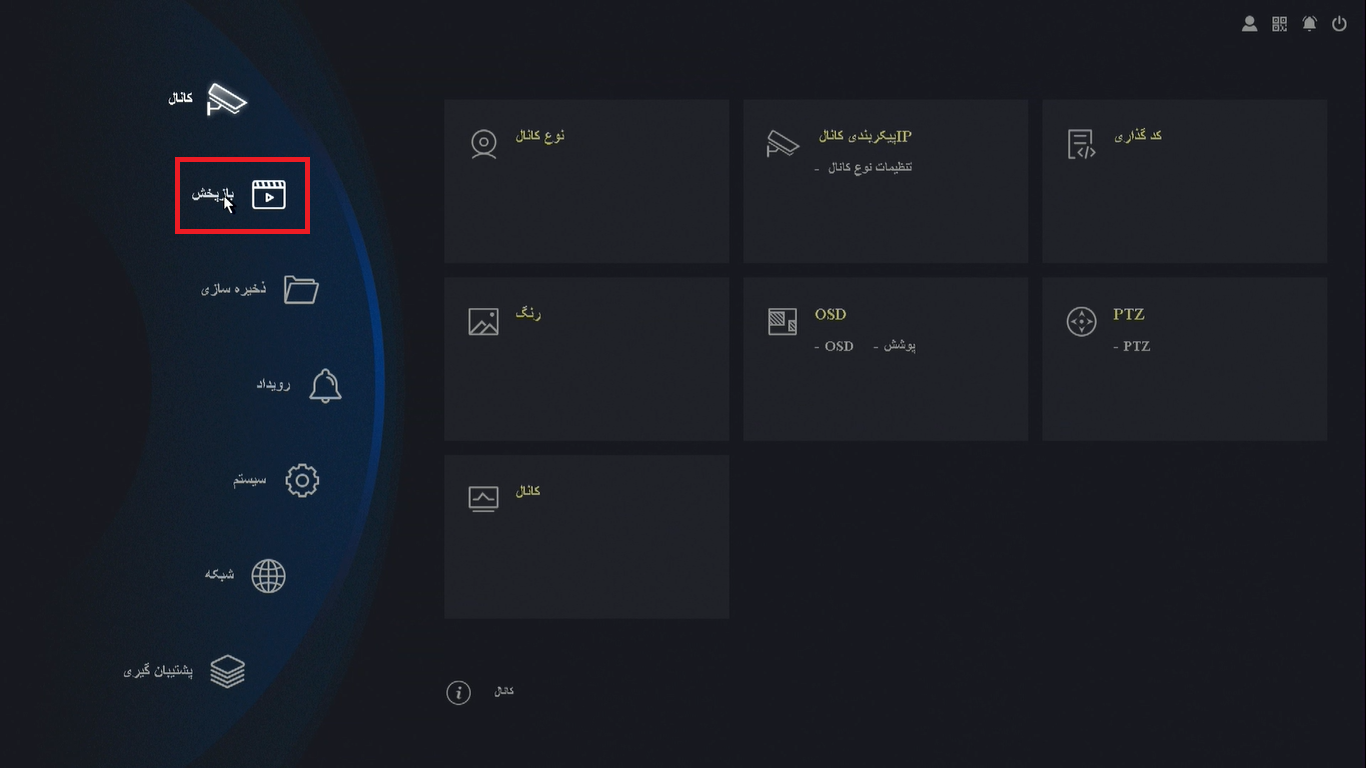
پس از ورود به قسمت باز پخش از قسمت سمت چپ بالای صفحه گزینه پخش هوشمند را انتخاب کنید.
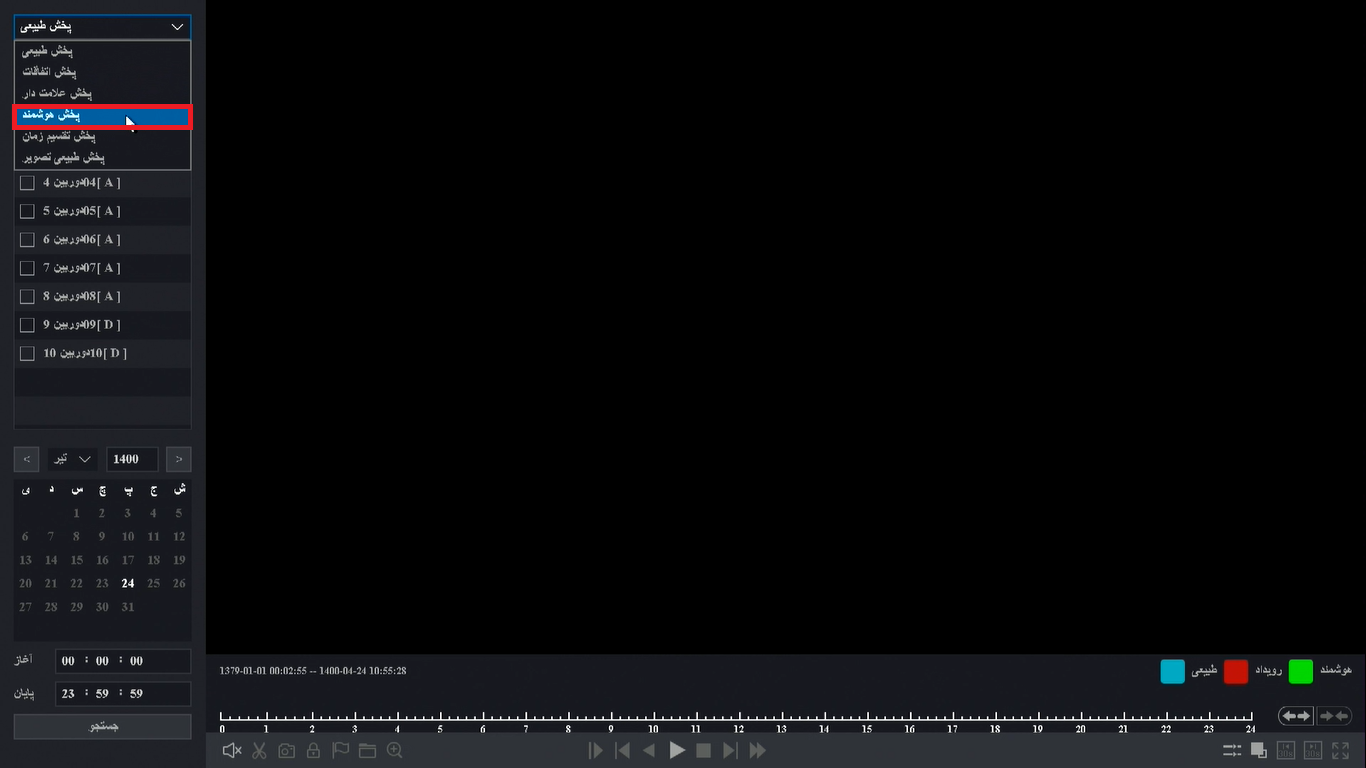
برای شروع ابتدا کانال مورد نظر انتخاب کنید (1) و روی تاریخی که مد نظر شماست کلیک کنید (2) و تصاویر ان کانال را طی ساعات مختلف و مطابق نوار آبی رنگ مشاهده خواهید کرد(3).
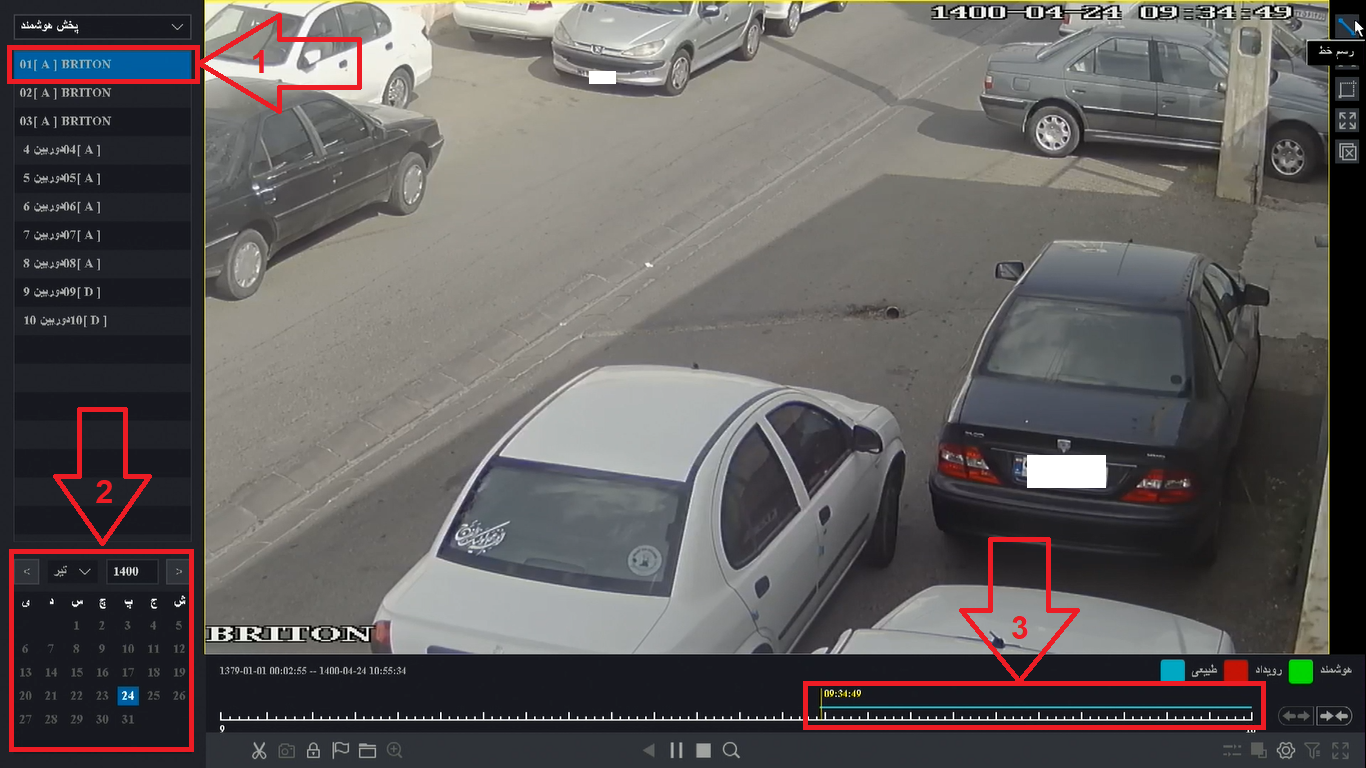
در ادامه در قسمت سمت راست بالای صفحه روی گزینه اول که رسم خط می باشد کلیک کنید (1) و مطابق تصویر روی صفحه یک خط فرضی رسم کنید (2) و گزینه جستجو در پایین صفحه را بزنید(3).

همانطور که در تصویر مشاهده می کنید، بالای نوار آبی رنگ پایین صفحه نوار های سبز رنگی نمایش داده شده اند که در واقع لحظاتی هستند که یک فرد یا شیء این خط فرضی شما را لمس کرده است که در تصویر زیر این اتفاق توسط یک خودرو افتاده است.

روش های دیگری نیز برای دریافت این تصاویر وجود دارند که به بررسی که به توضیح نحوه استفاده از آنها می پردازیم.
می توانید در قسمت سمت راست بالای صفحه روی گزینه دوم کلیک کنید و روی صفحه یک 4 ضلعی فرضی رسم کنید تا تمامی عبور و مرور ها در آن محدوده را همانند روش قبل در کنار نوار آبی رنگ با رنگ سبز مشاهده کنید.
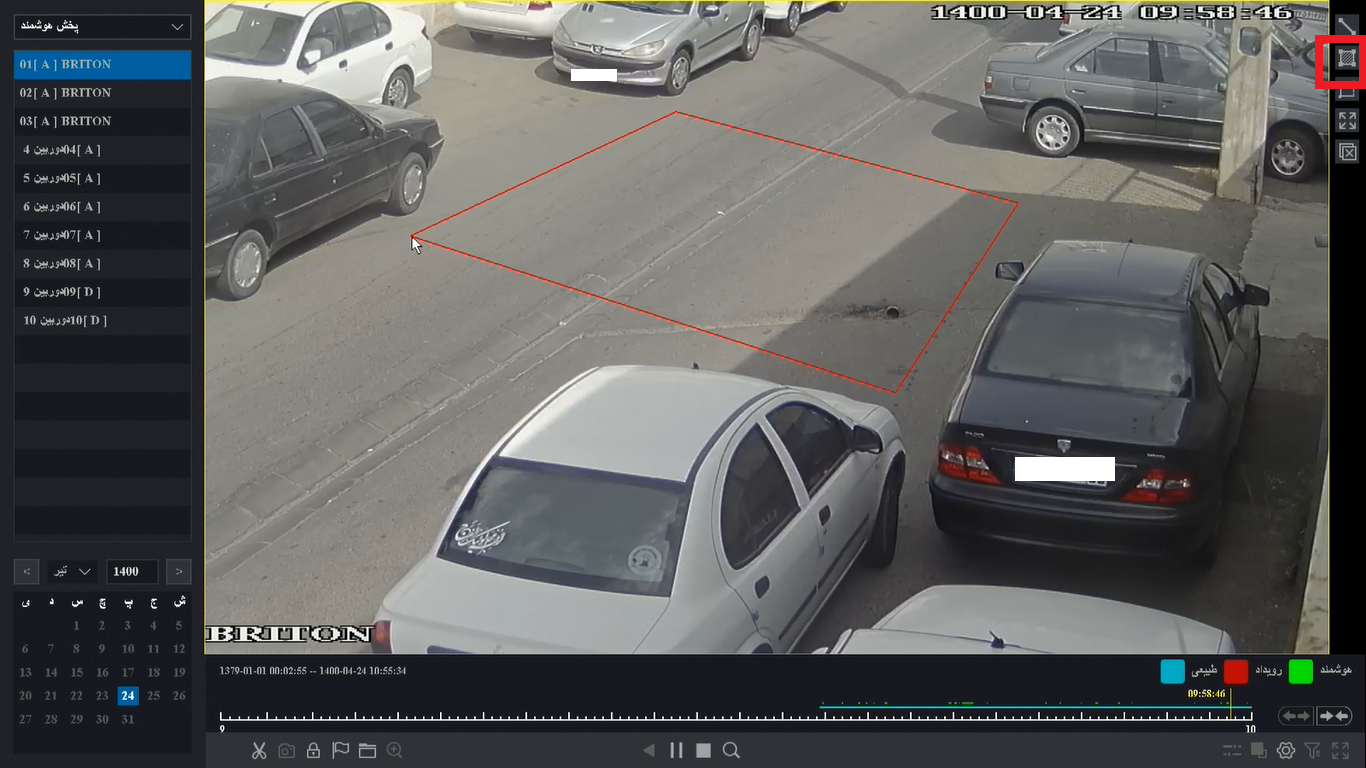
در روش بعدی روی گزینه سوم از سمت راست بالای صفحه کلیک کنید و روی صفحه یک مستطیل رسم کنید و روی گزینه جستجو کلیک کنید.

با انتخاب گزینه بعدی شما میتوانید کل صفحه را مشخص کنید.