راهنمای استفاده از نرم افزار Briton VMS
نرم افزار Briton VMS یکی از نرم افزار های کاربردی شرکت پویش رایان داتیس است که در کنار نرم افزار Briton Device Manager قابلیت نصب و استفاده بر روی کامپیوتر و لپتاپ شخصی شما را داراست. در ادامه این راهنما، به نحوه استفاده از این نرم افزار خواهیم پرداخت. شما می توانید این نرم افزار را در قسمت پشتیبانی، بخش نرم افزارهای کاربردی سایت داتیس به نشانی www.datisint.com دانلود و روی سیستم خود نصب کنید.
پیشنهاد ما به شما: در صورتی که در این حوزه فعال هستید، مقاله از سیر تا پیاز "دوربین مداربسته" را ابتدا مطالعه کنید.
سپس از باز کردن نرم افزار، شما با صفحه زیر روبرو خواهید شد که در آن تمامی بخش های نرم افزار را مشاهده خواهید کرد.

نخستین بخشی که به بررسی و توضیح آن می پردازیم، بخش مدیریت دستگاه است.

در این بخش، شما می توانید با کلیک کردن روی گزینه جستجو، تمامی دستگاه ها و دوربین هایی را که به سیستم شما متصل هستند را مشاهده کنید.

پس از پایان جستجو، هرکدام از دستگاه ها و یا دوربین هایی را که می خواهید، انتخاب کنید (1)، گزینه افزودن را بزنید (2) تا در لیست دستگاه ها و دوربین های نرم افزار (3) اضافه شوند.

همچنین شما با کلیک کردن روی گزینه افزودن دستی، می توانید به صورت دستی و بدون نیاز به جستجو و با وارد کردن IP و رمز، دوربین مداربسته یا دستگاه خود، آن را به لیست اضافه کنید

قسمت بعدی که در این راهنما به آن می پردازیم، بخش دید اصلی است.

شما می توانید تصاویر دوربین های انتخاب شده در قسمت قبل را در این قسمت دریافت کنید. روی IP دوربین ها ویا دستگاه ها کلیک کنید تا تصاویر آنها برای شما نمایش داده شوند (1). اگر دوربین های شما موتورایز و یا اسپید دام باشند، شما می توانید در این بخش زوم و فوکوس و تغییر جهت و چرخش آنها را انجام دهید(2).

شما می توانید با کلیک کردن روی علامت دوربین فیلم برداری، در لحظه، شروع به ضبط تصاویر دوربین خود کنید و در بخش بازبینی می توانید آنها را مشاهده کنید

در ادامه روند آموزش نحوه استفاده از نرم افزار Briton VMS، به بخش بازبینی می پردازیم.

بخش اول بازبینی به تصاویری است که شما طبق روشی که در بالا گفته شد، ضبط کرده اید. برای تماشا و دریافت آنها در قسمت بازبینی، بخش محلی را انتخاب کنید (1) و IP دوربین مد نظر خود را مشخص کنید (2). ساعت و تاریخ تصاویر مدنظر خود را انتخاب کنید (3)و گزینه جستجو را بزنید(4).

مشاهده می کنید که تصاویر مربوط به تاریخ و ساعت انتخابی شما در لیست نمایش داده شد (1). آن را انتخاب کرده و گزینه نمایش (2) را بزنید تا تصاویر ضبط شده به شما نمایش داده شود

اگر شما یک دستگاه را به نرم افزار اضافه کرده اید و روی آن دستگاه هارد متصل است نیز می توانید تصاویر ضبط شده هارد خود را مشاهده کنید. در بخش بازبینی، گزینه دستگاه را انتخاب کنید (1) و پس از ان روی IP دستگاه خود دوبار کلیک کنید تا دوربین های متصل شده را نمایش دهد و کانال دوربین هایی که تصاویر آنها مدنظر شما هستند را انتخاب کنید (2) و در ادامه پس از انتخاب ساعت و تاریخ (3) مدنظر، گزینه جست جو را بزنید(4).

پس از انتخاب گزینه دانلود، فرمت ذخیره سازی فایل ها را انتخاب کنید و سپس گزینه تایید را بزنید تا دانلود آغاز شود.

بخش بعدی نرم افزار، نقشه الکترونیکی است.
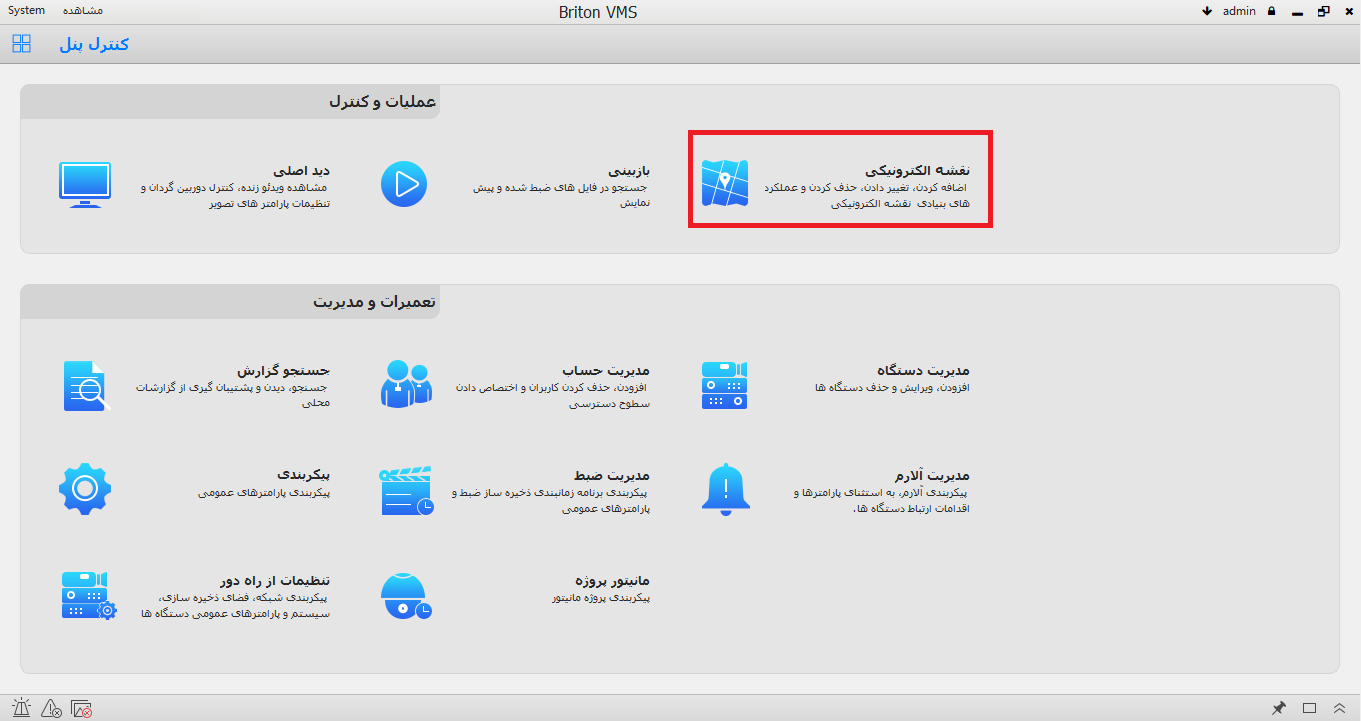
روی علامت بعلاوه وسط صفحه کلیک کنید و نقشه محیطی که دوربین های شما در آن قرار گرفته اند را اضافه کنید.

سپس محل قرار گیری دوربین ها را مشخص کنید.

در ادامه به قسمت جستجو گزارش می پردازیم.

در این بخش تاریخ و ساعت و نوع گزارش را انتخاب کنید (1) و گزینه جستجو را بزنید (2) تا گزارش ها را دریافت کنید (3).

بخش بعدی مربوط به مدیریت حساب است.
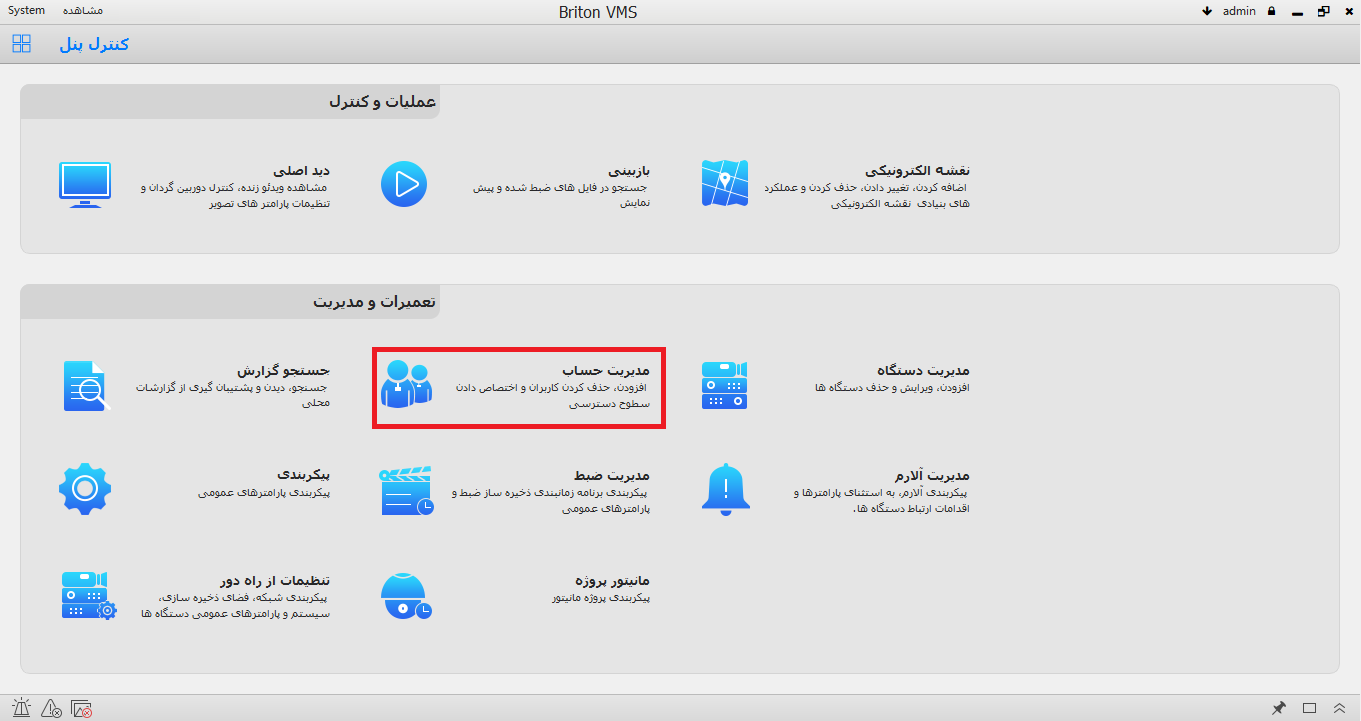
در قسمت نام کاربری (1) شما می توانید حساب های کاربری برای افراد مختلف را با کلیک کردن روی گزینه افزودن (2)، ایجاد کنید.

در ادامه شناسه کاربری مورد نظر وارد کرده و رمز عبور آن حساب کاربری را مشخص کنید و همچنین گروهی که این حساب کاربری در آن قرار می گیرد را مشخص کنید. گروه، به منظور انتخاب سطح دسترسی مشخص می شود.

در این بخش گروه هایی را برای اعطای دسترسی های مختلف به حسابهای کاربری ایجاد شده، تشکیل دهید.

پس از انتخاب گزینه افزودن نام گروه و توضیحات لازم در مورد آن را وارد کنید. IP دستگاه ها و دوربین های مورد نظر را انتخاب کنید و سطح دسترسی در بخش های مختلف نرم افزار را مشخص کنید.

قسمت بعدی نرم افزار، پیکر بندی می باشد.

در این قسمت محل ذخیره سازی تصاویر و عکس های ذخیره شده، ضبط شده و دانلود شده را مشخص می کنید.

در ادامه به بخش مدیریت ضبط می پردازیم.

در بخش مدیریت ضبط، شما با انتخاب IP هر دوربین (1) می توانید برنامه زمانبندی ضبط تصاویر (2) برای روزهای مختلف برای هر دوربین را فعال کنید.

پس از انتخاب گزینه تنظیم برای هر روز می توانید 6 دوره زمانی را انتخاب کنید و برای هر دوره می توانید نحوه ضبط را مشخص کنید.

بخش بعدی این نرم افزار بخش مدیریت آلارم است.

در این بخش شما می توانید نوع آلارم، زنگ هشدار و ... را تنظیم کنید.

بخش تنظیمات از راه دور، بخش بعدی این راهنما می باشد که به توضیح آن می پردازیم.

در این قسمت، IP دوربین یا دستگاه خود را انتخاب کنید تا منو آن برای شما نمایش داده شود تا بتوانید از این طریق تنظیمات دستگاه را تغییر دهید.

نکته پایانی
شما می توانید "دوربین وای فای" خود را نیز بر روی نرم افزار VMS نصب کرده و تصاویر را مشاهده نمایید. ضمنا نحوه "راه اندازی دوربین IOT روی موبایل" نیز بصورت گام به گام توضیح داده ایم.